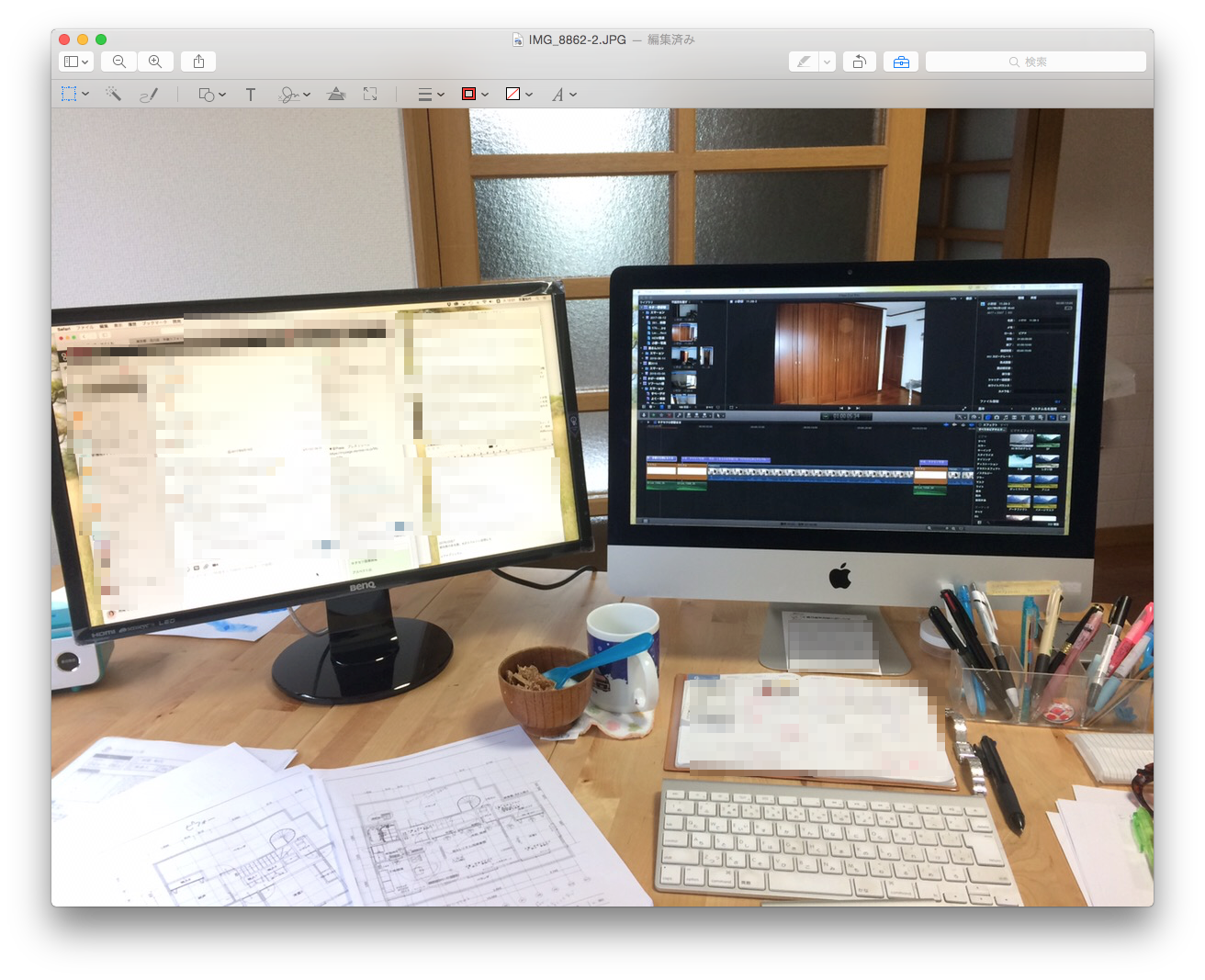こんにちは、はぐくむのべっとうです。
大分久しぶりのブログです。
思い立ったら行動の早い私ですが、機械音痴なせいか、機材やシステムに関しては臆病で、長らくPCのモニター環境をデュアルにしたいと思いつつ、手を出さずにいました。
手が出ない理由は・・・
・サブモニターに何を買っていいか分からない。
・設定の方法が未知。
・詳しく調べるのが苦手。
こんなずぼらな理由なのですが、意外にそういった方もなかにはいらっしゃるのではないでしようか。そんな私の気質に、はぐくむの高橋さんが、スパッとモニターを送ってくださったのです。
モニターをデュアルにした結果!
作業のストレスが減り、作業の効率化をはかることができました。
普段の作業内容は紙媒体やウェブ媒体の制作が多いので、文字や画像の確認をします。大画面で行う確認作業は比較しやすく快適です。メールにおいても普段2つのメールとチャットワークを開いて連絡を取り合っています。各画面に各ベージを開いておけるので便利。もちろん編集ソフトの作業効率もアップしました。
では、案外モニターの設置と設定が簡単だったので、今回のブログで紹介させていただきます!
さぁ、デュアルディスプレイで効率よく作業を始めよう〜
⒈PC環境について
メインモニター:imac 21.5-inch(1920×1080) NVIDIA GeForce GT 640M 512 MB
サブモニター:BenQ GL2460 24-inch(1920×1080)NVIDIA GeForce GT 640M 512 MBグラフィックス

画面のサイズもほぼ同じです。
2.モニターを組み立てる

とてもシンプル、この2つのパーツをつなぎ、スタンドを完成させ、モニターにがっちりはめ込みます。

モニター画面を並べてみました!大きさもいい感じ!

3.ケーブルでPC同士をつなぐ
付属のケーブルは電源ケーブルと接続ケーブルが二本付いていました。
電源ケーブルとDVIケーブルとDケーブルです。

ここで重要なポイントはimacと連動させるためのケーブルは、既存の付属ケーブルではつなげないので、別で購入する必要があります。
それが、これ。MaclabのThunderbolt to HDMIです。別売でーす!こちは事前にインターネットで調べ高橋さんに伝え、手配していただけました。
いざ!モニターは届いたけどつなげるケーブルがなーーい!なんてことがないようにしたいですね。

コード類をつなぎ、それぞれの電源を入れます。
4.モニターの設定
今回購入していただいたモニターの電源は右サイド裏にありますので、ポチッと。

一番下のボタンが電源です。
連なるボタンは上から「ブルーライト調整ボタン」「入力設定ボタン」「音量」「メニュー」「終了」と続きます。
電源を入れたら、上から2番目のボタンで入力の設定を、「HDMI」に切り替えます。
5.ディスプレイの設定
デュアルディスプレー実現まであと少し!あとはpc内でディスプレイの設定をします。システム環境設定の「ディスプレイ」を開いて「配置」を設定します。
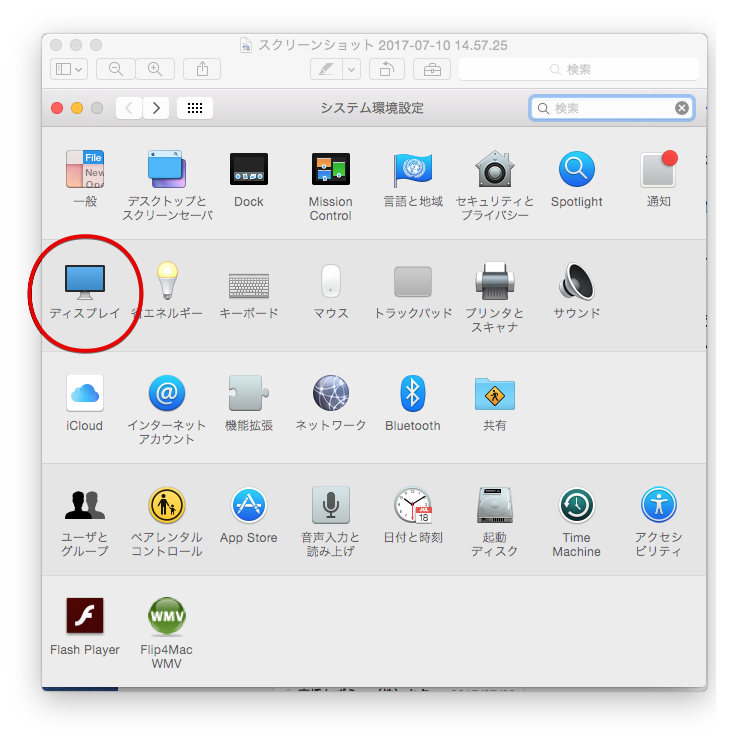

設定はこれだけ。
これで、快適なデュアルモディスプレイが完成です。

まとめ
こんなに簡単なら、もっと早く行動しておけばよかった。なんてことよくありますよね。
人生、頭で考えてふつふつしているくらいなら、行動ありきですね。
高橋さんに感謝です^^ そして、お仕事がんばります!
別當 知代
最新記事 by 別當 知代 (全て見る)
- はぐくむのオンラインアシスタントが集結!初の懇親会が開かれました♪ - 2025年3月17日
- はぐくむの〜在宅アシスタント〜サービス準備中♪ - 2022年7月28日
- Youtubeコンテンツはじめました!〜MCバージョン〜 - 2020年9月15日